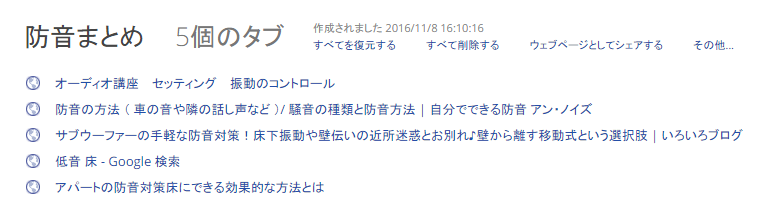windows中級者にオススメする、フリーソフト・chrome拡張機能・豆知識のススメ

だいたい、フリーソフトのオススメ記事は初心者向けに書かれており、
知ってて当然みたいなソフトばっか紹介されてるんですよね。
(chrome、fire fox等のブラウザ、ウイルス対策ソフト、Google日本語
ならば、あまり知られていない便利ソフトを紹介しようと思いました。
とはいえ、初心者もどんどん見ていって下さい。難しい内容はありません。
この記事の焦点は『初心者向けの記事ではあまり書いていないものを紹介すること』ですから!
◆オススメフリーソフト◆
QTTabBar

DLページ: QTTabBar - 窓の杜ライブラリ
エクスプローラーにタブ機能を追加できるソフト。ブックマークも可能。
似たようなソフトウェアに「Clover」などがあります。アレはchrome風ですのでお好みに合わせて。
動作には.NET Framework 4が必要です。
Clibor
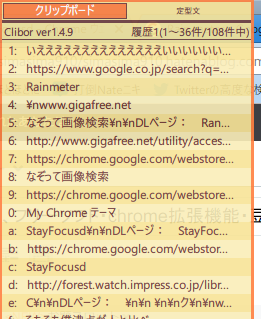
DLページ: Clibor - 窓の杜ライブラリ
クリップボード履歴管理ソフト
windowsのクリップボードは1つまでなため、新しいものをコピーすると消えてしまう・・・。
そんな悩みを解決してくれるソフト。
Ctrlキーを2回押すだけでこのウィンドウが表示されます。他のところをクリックすると消える。使い勝手も良いですね>ω<
Mac type
windowsの文字描画を綺麗に。
使い始めると、「windowsの文字きったねー!!」ってきっと思います。
まずはビフォアアフターを御覧ください。
◆適用前◆
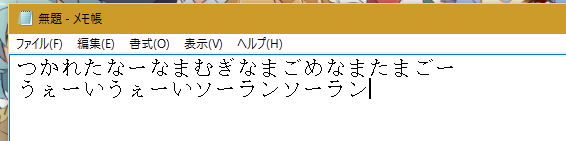
今にも死にそうな文字してる。
◆適用後◆

こころなしか内容まで変わっている気がする。そんくらい凄い。
もちろん、同じフォントです。元の文字でやってみると、
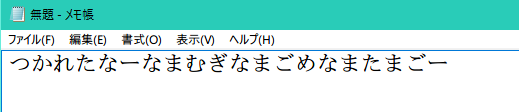
こうなんですね。フォントが同じなのはわかるでしょうか?特徴などを比較して。
ちなみに使用フォントはMS明朝。
僕はあの頃(適用前)に戻れなくなりました。 バッチリ堕ちた
最近はエラーが多いので注意。何か問題があったら、mac typeを疑うと良い。
例を上げるなら、東方天空璋でテキストの表示がおかしくなるもの等。
最前面でポーズ
DLページ:最前面でポーズの詳細情報 : Vector ソフトを探す!
指定したウィンドウを、最前面に設定できるソフト
設定はpauseボタンを一押し。僕はpauseちゃんって読んでますねー。
例えば動画編集ソフトを全画面表示で開いてるときに、エクスプローラーから数回に分けて素材を読み込む場合などに使っています。
これがないといちいち読み込むためにエクスプローラーを最前面に移動させてあげないといけなかったりして、若干面倒です。
また、最初から最前面設定でどうにも邪魔なウィンドウを、最前面解除することも可能。
Rainmeter
DLページ:Rainmeter - k本的に無料ソフト・フリーソフト
デスクトップをとにかくかっこよくしたい人に向けて!
デスクトップに、時計やカレンダーだけでなく、電源ボタンやメモリ使用率などもかっこよく表示可能。色々なバリエーションがあるよ。
チョーク系の可愛いスキンもあります。色々探してみては?
gyazo

DLページ: Gyazo - 窓の杜ライブラリ
囲むだけでスクリーンショットを撮れる!(撮るだけなら所要時間約2秒)
Ctrl+Shift+Cで速攻で起動可能。自動的にネットワーク上にアップロードされるので、そのアップロードされたページのURLを貼れば共有できる。GIFも可。
フォルダのアイコンを変更

DLページ: フォルダのアイコンを変更の詳細情報 : Vector ソフトを探す!
重要なフォルダは赤フォルダ、等の使い分けをして、より見やすく使いやすく。
たくさんフォルダがあると、目的のファイルがどこにあるかを探すのは地味に大変だったりします。
そこでこのソフトを使うとちょっとは探すのが楽になったりします。
◆オススメchrome拡張機能◆
StayFocusd

DLページ: StayFocusd - Chrome Web Store
全ての進捗ヤバイマンに贈る、サイト閲覧時間制限拡張機能
「動画見てたら1日終わってた、宿題が驚きの白さ、眩しい。」
そんなこんなで進捗がよろしくないアナタにオススメする、そんな拡張機能。絶対入れておくことをオススメする。クリエイターとか特にね。
夜○時まではブロックしないとかの機能もある。
My Chrome テーマ
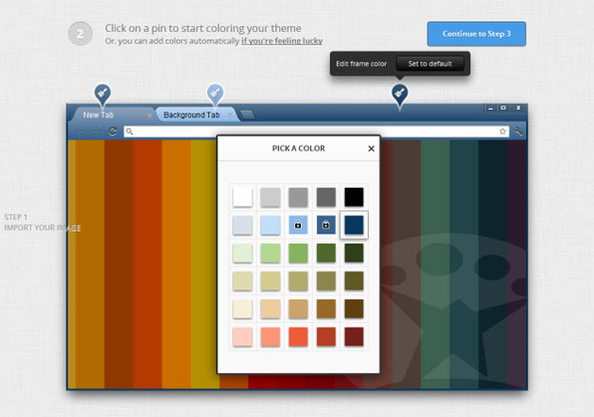
DLページ: My Chrome Theme - Chrome Web Store
chromeの新規タブページに好きな画像を設定できる。
他にもタブの色を好きな色に変えたりできる。新規タブのページって真っ白でつまんないしね。好きな萌え画像にしてニヤニヤしよう。
なぞって画像検索
DLページ: Range-selection Image Search - Chrome Web Store
Google画像検索をより素早く。囲むだけで自動検索。
検索する画像を一旦保存してから、画像検索って面倒くさい・・・面倒くさくない?
そんな悩みを解消してくれる個人的神拡張機能です。いつもGoogle画像検索を行う人はわかってくれると僕は信じてる。
OneTab
DLページ: OneTab - Chrome Web Store
タブをまとめて、後で見たい時に見れる。グループ化も可能。
簡易的なブックマークとしても利用できます。消す時はワンクリックで。
Looper for YouTube
DLページ: Looper for YouTube - Chrome ウェブストア
youtubeのループ機能をさらに改良。画質の維持も。
一応youtubeは、動画上で右クリックメニューからループを選択すればループできます。
が、次の動画へ行くとループは解除されてます。この拡張機能は前回のループ設定を引き継ぐ事ができます。(もちろんon/offの設定は可能。)
さらにループ範囲なども設定可能。
そして、この拡張機能はその他に、デフォルトの画質を設定できます。
HD画質で全て見たいのに、最初の段階では480pだからいちいち画質設定をする、なんて事がなくなりますのでぜひぜひ。
◆その他豆知識など◆
仮想デスクトップ
仮想デスクトップについて pic.twitter.com/sWIcdLOZmH
— しましま (@simasina_miuti) 2017年1月6日
一つの画面で複数のデスクトップを。
windows10はこの仮想デスクトップ機能が強い。win10サイコー!!
右のデスクトップに行くなら「Ctrl+windowsキー+右カーソルキー」ですぐに移動。
何が便利かというと、
- 各ソフトを全て全画面で使用できる。切り替えも楽。
- 1のおかげで、ウィンドウのサイズ調整とかをそこまでしなくて良い。
- そして移動がかっこよくない??これ!!やべぇ!!win10サイコー!!
◆設定方法◆
タスクバーのタスクビューボタンを押して

右下の新しいデスクトップを作成ボタンを押す。おしまい。
作りまくって「Ctrl+windowsキー+右カーソルキー」で移動しまくるとくっそ楽しいです。オススメです。これのためにあります。
winキー+tab(タスクビューのショートカットキー)
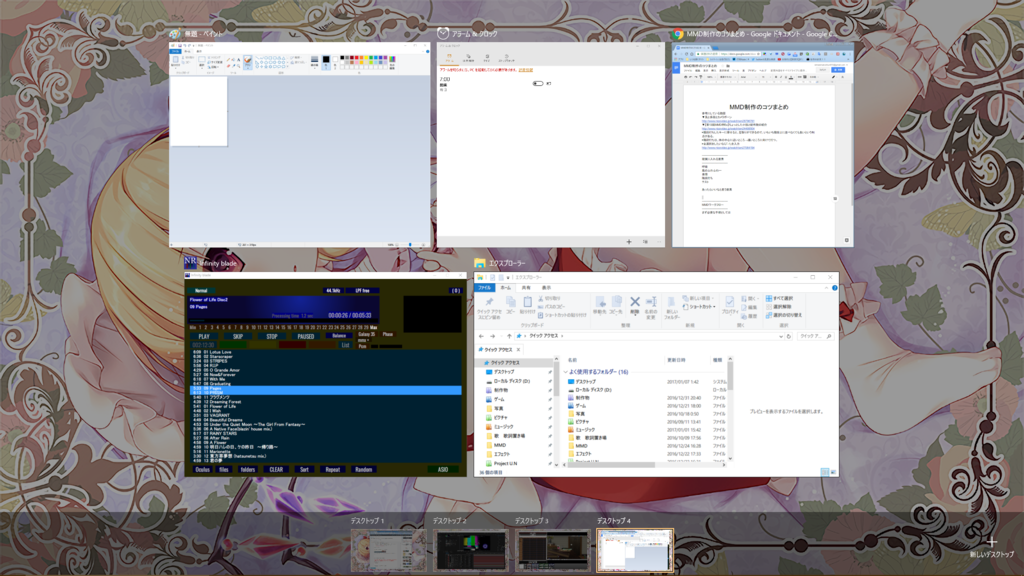
ウィンドウがゴチャゴチャしてきた時に選択が楽に。
選択は左クリック、ウィンドウを消すならマウスホイールクリック。
ドラック&ドロップで各仮想デスクトップにウィンドウを移動できるよ!
地味だが慣れたらクッソ便利シリーズ優勝ですよ。
ゲーミングマウスのススメ。
別にゲームやらねーよって人にもオススメします。
僕が使っているゲーミングマウスはコチラ。
G300s
お値段なんと2,258円!!(※ステマではないです)

以外に安い・・・。普通のマウスが1000円くらいですからね。
(尚100均はあまりオススメしません。)
別にマウスの感度が良いからオススメするとかではなく、右手でもショートカットが行えるからなんです。
ボタンの有無って大事です。なぜもっと早く使わなかったと後悔しています。
試しにタブの操作をマウスだけでやってみました。
タブの操作 pic.twitter.com/pINZYGYkvn
— しましま (@simasina_miuti) 2017年1月6日
どうでしょう?
左手のショートカットキーだと、2ボタン押さなきゃいけないですが、それが1クリックで済みます。
ショートカットの割当はこちら。
(専用設定ソフトウェアもついてきます。わかりやすく設定できる!)
ブラウザの戻るボタンも1クリックでできるんですよ。動画内ではやっていませんが。
いちいち左上にマウスを移動させてブラウザバックが馬鹿らしくなってきますよ。ホント~に。
そしてコレ、ソフトごとに設定の切り替えが可能なのも素晴らしい。
要は、ブラウザを使用時は上の設定。動画編集では再生ボタンや次フレームへの切り替え。エクスプローラーの戻るボタンなどもショートカット可能です。自動切り替えです。
これで2,258円、普通より1000円ちょっとだけ高いのは、総合的に見て安いと僕は見る。
どうでしょう?今使っているマウスが壊れたらぜひ買ってみては?
Logicoolはサポートが手厚い企業でもありますしね。保証は2年と、長いです。

LOGICOOL オプティカル ゲーミングマウス G300s
- 出版社/メーカー: ロジクール
- 発売日: 2015/03/06
- メディア: Personal Computers
- この商品を含むブログを見る
Tweet deck
よ う こ そ ツ イ ッ タ ー 沼 へ。

これ全部タイムラインです。ええ。タイムライン。楽しいぞー()
TweetDeckは縦長のタイムライン(以下TLと略します。)が、いくつも横並びになってるんですね。
1番左のTLは「閲覧メインアカウント用タイムライン」
2番目は通知用
3番目はフォローしてる人の全員
ってな感じに使い分けています。
あとは絵師さんのリストとかね?お陰で飽きることがないです。
複数のTLを見ることに特化しているサイトなので、よければどうぞ。
Googleドキュメントシート・スプレッドシート・スライド
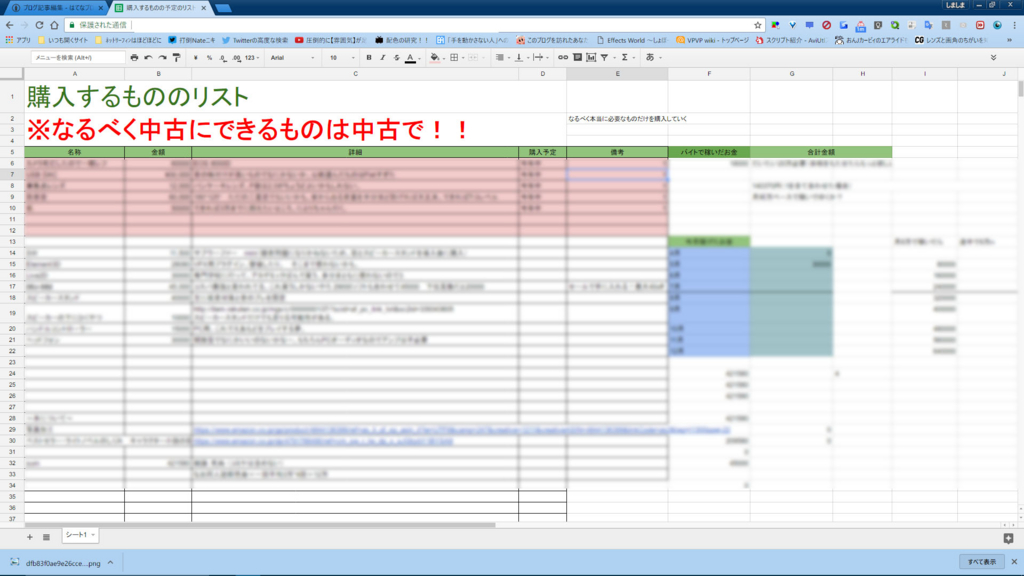
驚きなのは無料に加え、ほぼ同等の性能を持っていることです。
若干図形関係の挿入が弱いかな?とは思いますが。
正直個人で使うのならば、これで十分だと僕は思います。
それにオンライン編集方面がWordやExcelに比べ強い。要はネット上でこのサービスは使えるので、共有URLを渡せば、複数人が同時に同じファイルを編集できるんですよ。神ツールです。
(予定表とかを同時に編集できる。前の人が書き込み終わるのを待たなくて良いということ。)
ofice系のソフトは3万ほどしますしね・・・・。
ちょっと使うだけなのに3万は・・・っていう人にうってつけ。
以上となります。
「読んで良かった」とか「へーこんな機能・ソフトあんのか」など新しい発見をできたなら幸いです。
わからない事などございましたらTwitterまで!>ω<
Twitter:@simasima910